AMD Ryzen 7 2700Xで自作PC作ってみた【組み立て編】

AMD Ryzen 7 2700Xで自作PC作ってみた【組み立て編】
こんにちは
yoshiです。
先日「AMD Ryzen2700Xで自作PC作ってみた【83505円】」という記事で自作PCのスペックを紹介しました。
今回の記事はその組み立て編です。
AMD Ryzen 7 2700Xってすでに先日3800Xが出てる時点で旧型になっていることから、結構お買い得になってておすすめです。
通常使用じゃオーバースペックぎみ。
組み立て手順
下記の組み立て手順で進めていきます。
- CPU取り付け
- CPUクーラー取り付け
- メモリ取り付け
- 最小構成の動作検証
- マザーボード取り付け
- 電源ユニット取り付け
- グラボ(GPU)取り付け
- 光学ドライブ取り付け
- SSD取り付け
- ケーブル取り付け
- OSインストール
- ドライバーインストール
- パフォーマンス検証
人によって最小構成の動作検証しなかったり、電源とマザボの取り付け順逆だったり、ケーブルの取り付けもっと早くやったりいろいろありますが、今回はこの手順で。
■参考手順
https://amd-heroes.jp/article/2018/11/0106/
https://chimolog.co/bto-selfmade-ryzen-pc/
マザーボードを開けておく

まずマザーボードを準備します。
箱を開けるとこんな感じでいろいろはいってます。

マザーボードは外箱の上に置いて作業を進めていくので、こんな感じでのせましょう。

これで準備はできました。作業に取り掛かっていきます。
CPU取り付け

まずはCPUをマザーボードに取り付けていきます。
注意点は
・向きを間違えないこと
・金具部分に触れないようにすること
・ポトッと置く感じで取り付けること
です。
箱の中身はこんな感じ。
Ryzen2700XにはCPUクーラーがデフォルトで付属してきます。

先ほどのマザーボードの写真でいうと右上の方にこんな感じでCPUを置く場所があるので、ここに置いていきます。

ロックバーをそっと上げます。力をそんなに入れなくても上がるはずです。

CPUをおいていきます。
△マークがついているので、 CPUを置く向きを間違えないようにしましょう。

ロックバーを先ほどの手順と逆に下げてCPUをロックします。

これでCPUの取り付けは完了となります。向きさえ間違えなければ簡単ですね!
CPUクーラー取り付け
次にCPUクーラーを取り付けていきます。
注意点は
・ネジは偏らないように交互に少しずつ締めていく
・ファンの電源ケーブル刺し忘れないようにする
・ファンを持って持ち上げてみてしっかり取り付けられているのを確認する
です。
AMD Ryzen2700X付属のCPUクーラーの裏側にはこんな感じでグリスが塗ってありますので特にグリスは不要です。
別売りのCPUクーラーを使う方とか熱伝導率のいいグリスを使いたい方は自分で塗りますが、僕はこれをそのままつかうので不要です。

こんな感じでCPUの上に載せます。
ここはちょっとつけるのに苦戦したので詳しく書いていきますね。

上から見たらこんな感じ。向きがあるので気を付けましょう。
マザーボードの右上の方にCPUクーラーの端子を刺すところがあるのでこの向きになります。

CPUクーラーの片側にロックがついています。
最初はこの向きになってると思います。

なのでこれを反対向きにロックレバーを倒してロックします。
これがなかなか硬いので、レバーを反対に倒すとき「壊れないかな」って心配になりますがガッと乱暴にやらなければ大丈夫です。
しっかりつけることができたら、CPUクーラーをもってマザーボードごと持ちあげられる状態になってるはずです。
ガタついたりしていたらちゃんと取り付けられていないので、そっと持ち上げて確かめてみましょう。

ここまでできたらマザーボードにCPUクーラーの端子をつないでいきます。
説明書を見てみると、右上にある3番の端子がCPU FANの端子です。
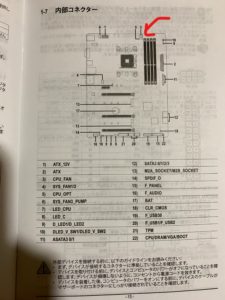
こんな感じでつないでいきます。
刺さり具合が中途半端だと不具合の原因になるのでしっかり刺さっていることを確認しましょう。

ここまでできたらCPUクーラーの取り付けは完了です。
メモリ取り付け

次はメモリの取り付けです。
注意点は
・向きを間違えないこと
・最後までしっかり差し込むこと
・2枚あるので取り付け位置を間違えないこと
です。
説明書をみてみると、2つのモジュール(メモリ)をどこにさせばいいか書いてありますので、これに従ってさします。
2枚以上メモリを使う場合は刺す位置は絶対に間違えないように注意しましょう。
きちんと認識してくれなくなります。

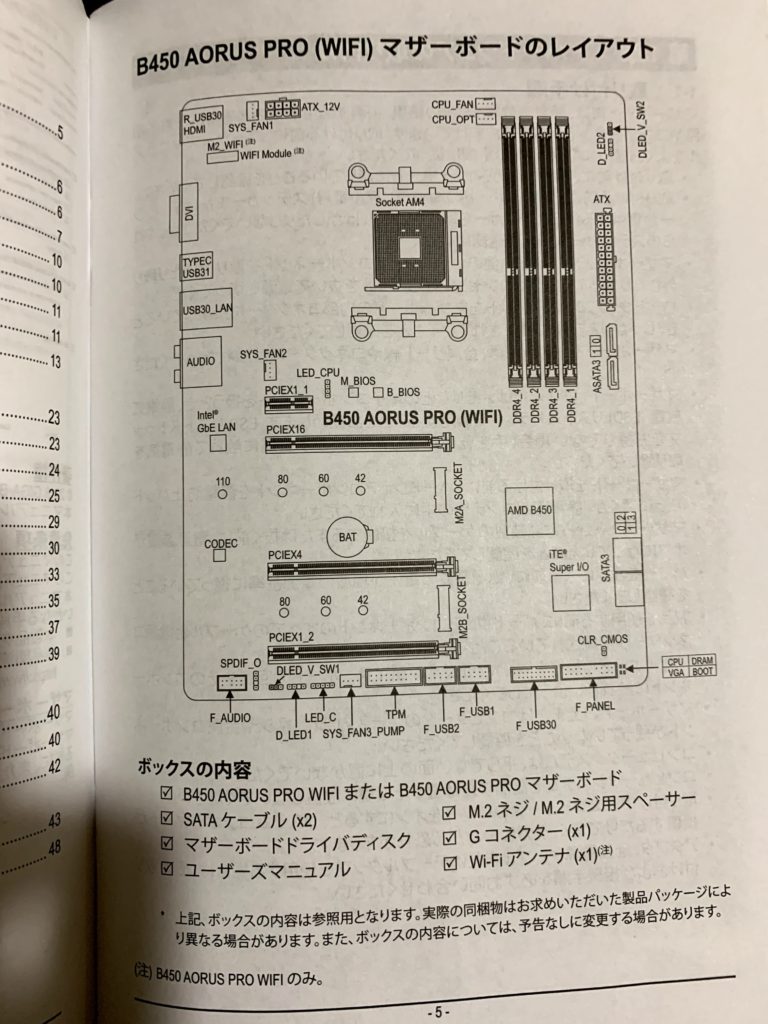
まずはロックを外します。

向きを合わせてさしこみます。
メモリにも向きがあるので絶対に間違えないようにしましょう。
切り抜きの位置がマザーボードとあっていればOKです。
間違えると破損します。
↓のような向きだとNGです。差し込むと壊れます。

ただしい向きで軽く差したら、一気にグッとおしてロックがカチッというまで奥まで差し込みます。

2枚とも差し終わると↓のような感じになると思います。


メモリまで差し込み終わったときのマザーボードの様子は下記の画像の通りです。
ここまできたらメモリ取付完了です。

最小構成の動作検証
ここまでで
- CPU
- メモリ
- マザーボード
というPCの核が揃いました。
あとは「電源」という心臓で「電気」という血液を流してあげれば、とりあえず動くはずです。
なのでサクッと電源つないでファンが動くことまで確認します。
注意点は刺す場所を間違えないことと、中途半端にささないことくらいです。
電源ユニット開封

電源ユニットを開封すると、この電源の場合こんな感じで全部のコードが一体型になってるので、バラバラとしてます。


この中から必要なコードを探し出します。(ちょっと大変。。。
最小構成で必要なのは、電源の説明書に記載されているAのマザーボードに接続するコネクターです。
24ピンコネクターと4+4ピンコネクターの2つがあります。
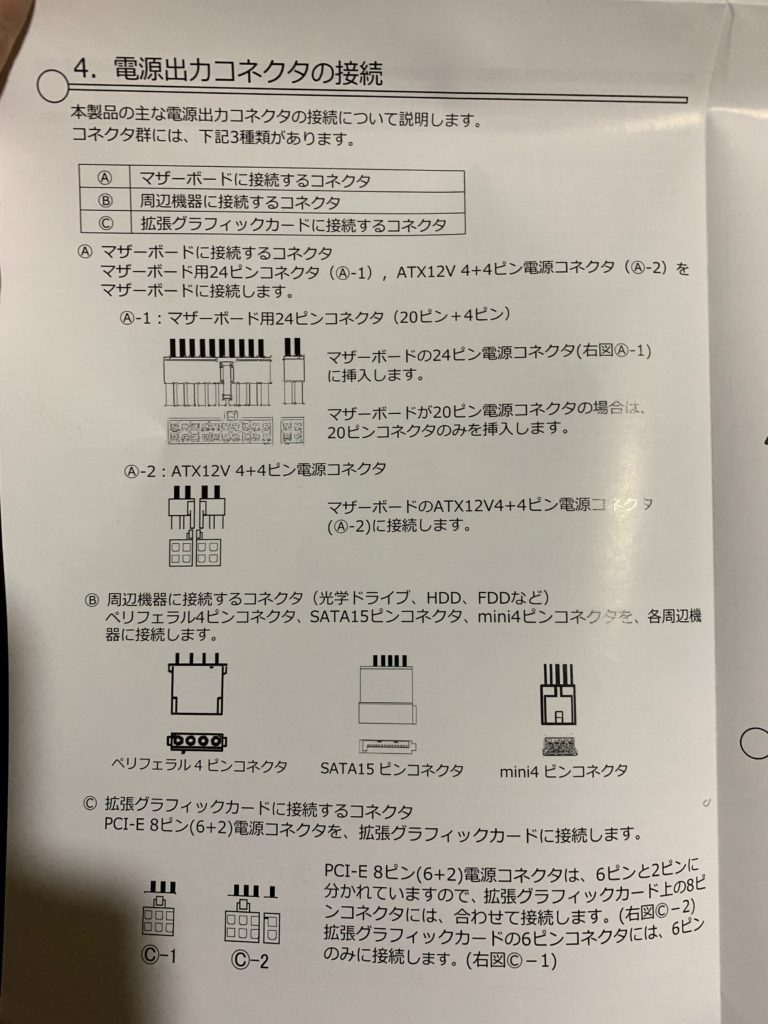
24ピンコネクターはぶっといので一発で分かります。
マザーボードの説明書を見てみると2番がATXと書いてあるので、ここに差します。
ちなみに4+4ピンは1番のATX12Vに差します。
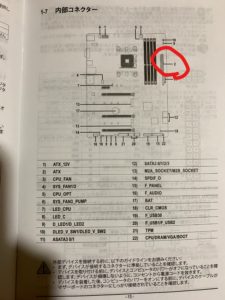
しっかりと奥まで差しましょう。
次に4+4ピンコネクターですが、これはちょっと探すの大変かもです。
さきっちょがこんな感じに4+4になってます。

24ピンも4+4ピンコネクターも差し終わった状態がこんな感じです。

最小構成で電源をマザーボードに接続する作業は以上です。
PCケース開封
次にPCケースについているフロントコネクタをマザーボードに接続するために開封していきます。

こちらもたくさん端子がありますね。
必要なのはフロントパネルコネクタなので、下記画像のようなパラパラしたコネクタを探します。

マザーボードの説明書を見ると、右下の15番にフロントコネクタがあるのでここに差していきます。

差す場所は決まっているので、間違えないようにしましょう。
今回のフロントコネクタには
- ハードドライブアクティビティLED
- リセットスイッチ
- パワーLED
- パワースイッチ
の4つがあります。左側に集まってますね。
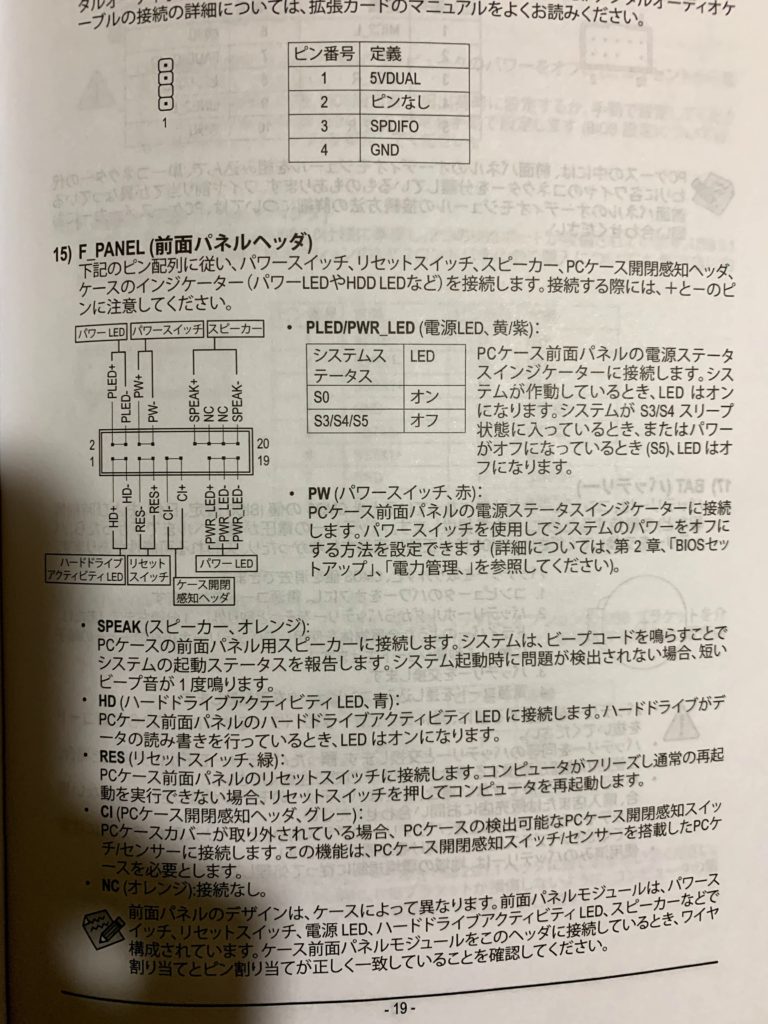
こんな感じで刺していきます。
差しにくいですが、奥までしっかり差しましょう。

フロントコネクタも差した状態がこちらです。これで最小構成での起動準備ができました。

起動
いよいよ起動していきます。
電源ユニットのスイッチをオンにします。

ケースのフロントの電源スイッチも押して起動すると画像のように光ると思います。

起動成功するとファンがファンファンと回り始めます。
ちょっとテンション上がる瞬間ですね。
ちなみにRyzen 2700X付属のCPUクーラーもマザーボードもめっちゃ光るやつなのでちゃんと接続できていれば光りまくるはずです。

万が一うまくファンが回らない場合は、ここまでのどこかの手順で接続がしっかりできていないか、最悪機器の相性が悪いか、不良品を引いている可能性があるので面倒ですが1つ1つ確認しなおしましょう。
うまく最小構成で動くことを確認出来たら、先ほどと逆の手順で電源をオフにして端子をすべて抜いていきます。
抜き終わった状態はこんな感じ。CPUクーラーの端子は抜かなくてOKです。

マザーボード取り付け
いったん動作検証のために取り付けた電源ユニットをマザーボードから外し終わったら、 マザーボードをケースに取り付けていきます。
注意点は
・バックプレートをしっかりと取り付ける
・スペーサーをマザーボードと合う位置に取り付ける
です。
スペーサー経由でマザーボードをねじでケースに取り付けていくので、スペーサーはすべての穴に対応する位置に必要です。
ケースの説明書にねじの種類と用途が書いてあります。
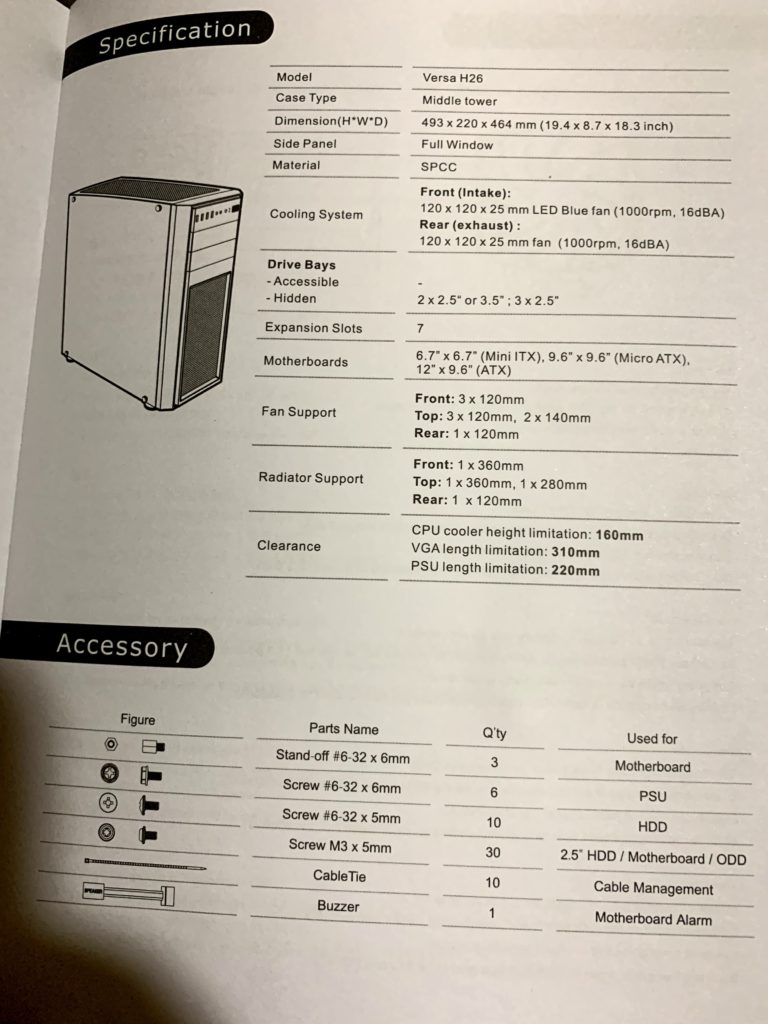
スペーサーはこんな形のねじです。

ケースにもともとついている場所とついていない場所があるので、ついていない3か所にスペーサーをつけていきます。
ケースによってはすべてついていない場合やすべてついている場合もあります。
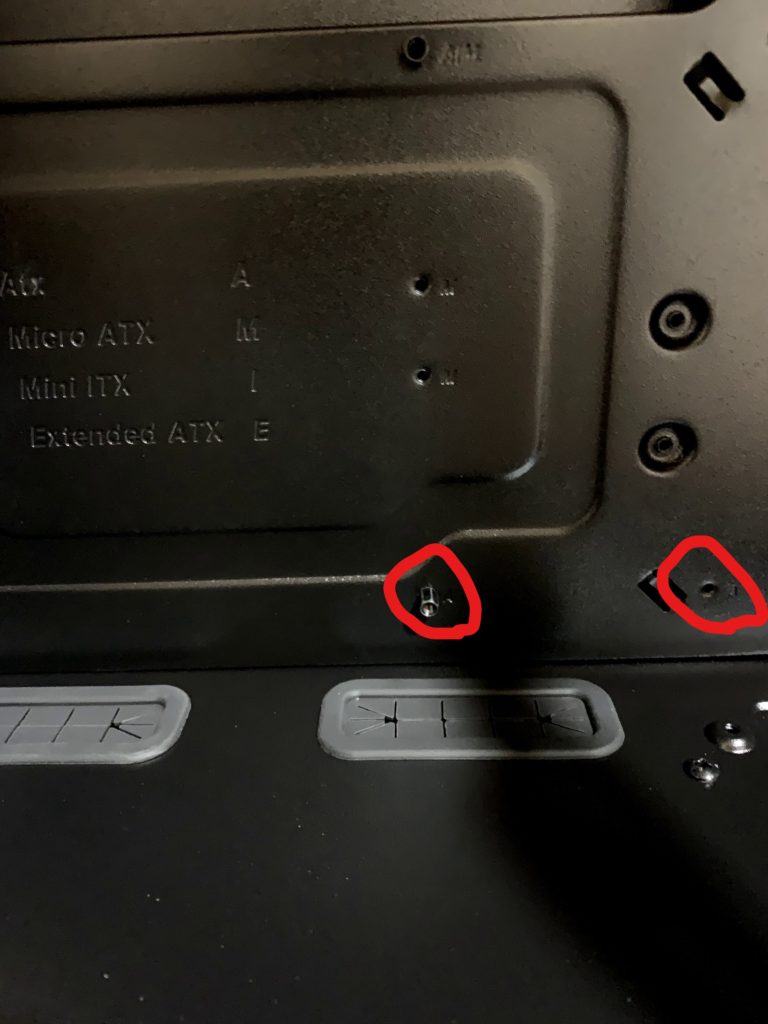
説明書をみつつマザーボードをケースに取り付けます。
CPUクーラーを持ちながらやると楽です。

IO部分もしっかりはめていきます。

マザーボードをおいたら、スペーサーの個所にネジでマザーボードをとめていきます。


はめ終わるとこんな感じになります。
ケースを立ててもぐらつきがないはずです。

電源ユニット取り付け
電源ユニットをケースに取り付けていきます。
注意点は特にないです。
PCケースの下の方に電源ユニットを置く場所があります。

向きは間違えないと思いますがこんな感じです。

電源ユニットをはめ込みます。

はめ込んだらねじでとめていきます。


すべてのネジをしっかりつけたら完了です。
グラボ(GPU)取り付け
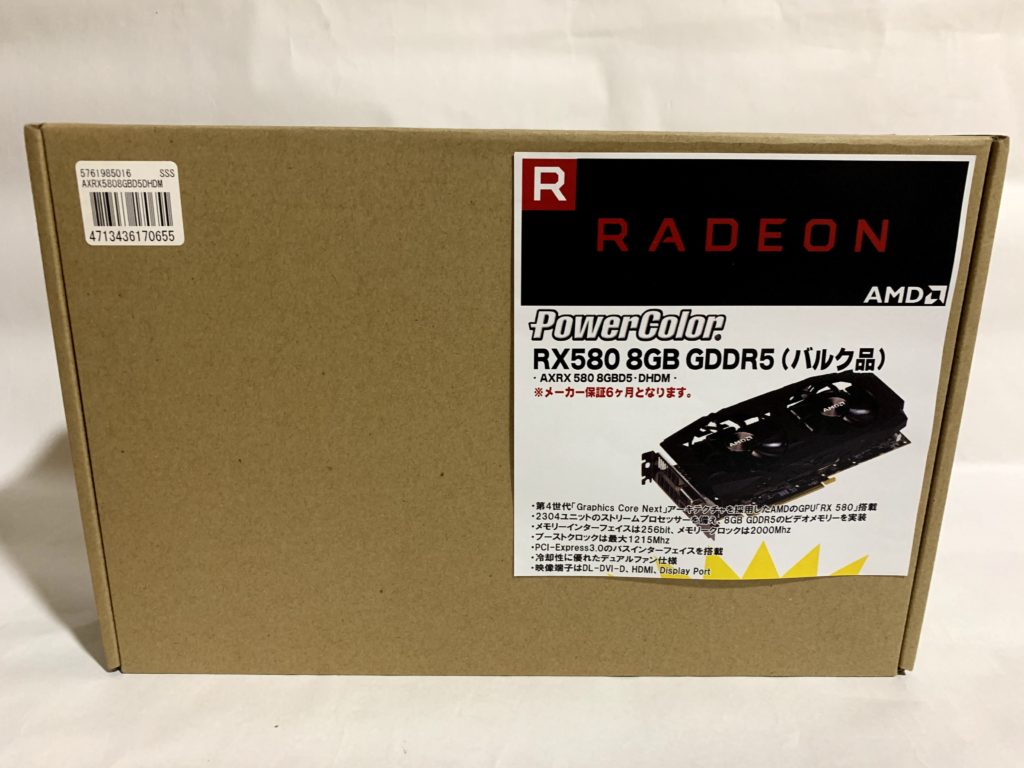
次はグラフィックボード(グラフィックカード、GPU)を取り付けます。
注意点は
・シールドを外す前に正しい位置のシールドか確認する。
・グラボがきちんと固定できていることを確認する。
です。
バルク品なので開封しても特に説明書とかドライバCDとかはないです。

最初はケースにシールドがついているので、グラボを取り付けるところは壊して外します。


こんな感じでメキメキっと

破壊完了。向こう側が見えるようになりましたね。

端子に合わせてグラボをはめ込みます。

はめ込んだらシールドのところにしっかりねじで固定します。
このネジをつけるところでハマりました。
微妙にサイズが違っていて、でも似ているネジがあったのでいくら回してもハマらなかったです。。。
正しいネジを使えばすぐにはめられます。

以上でグラボの取付完了です。
光学ドライブ取り付け

次に光学ドライブを取り付けます。
これも難しいことはないです。
まず、ケースの光学ドライブのところについているふたを外します。
内側からパカっと外れると思います。

開封した光学ドライブをケース内側からはめ込みます。


横にネジ穴があるのでネジで締めたら完了です。

SSD取り付け

次にSSDを取り付けます。
今回はM.2じゃないので2.5インチベイに取り付けていきます。
注意点は
・ネジでしっかり取り付ける
です。
トレイにつける方法とケースの壁にくっつける方法がありますが、今回はトレイにセットしてみます。
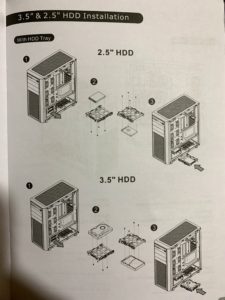

開封します。

トレイを引っ張り出します。

裏側から4か所ネジで固定します。

元の位置に戻します。

SSDの取り付け完了です。

ケーブル取り付け
パーツは全て取り付け終わったので、ケーブルを繋いでいきます。
注意点は
・きちんと説明書をみて繋ぐ場所を間違えない。無理やり刺さない。
・結束バンドできちんとまとめて風通しを良くする。
です。
全体構成はこちら
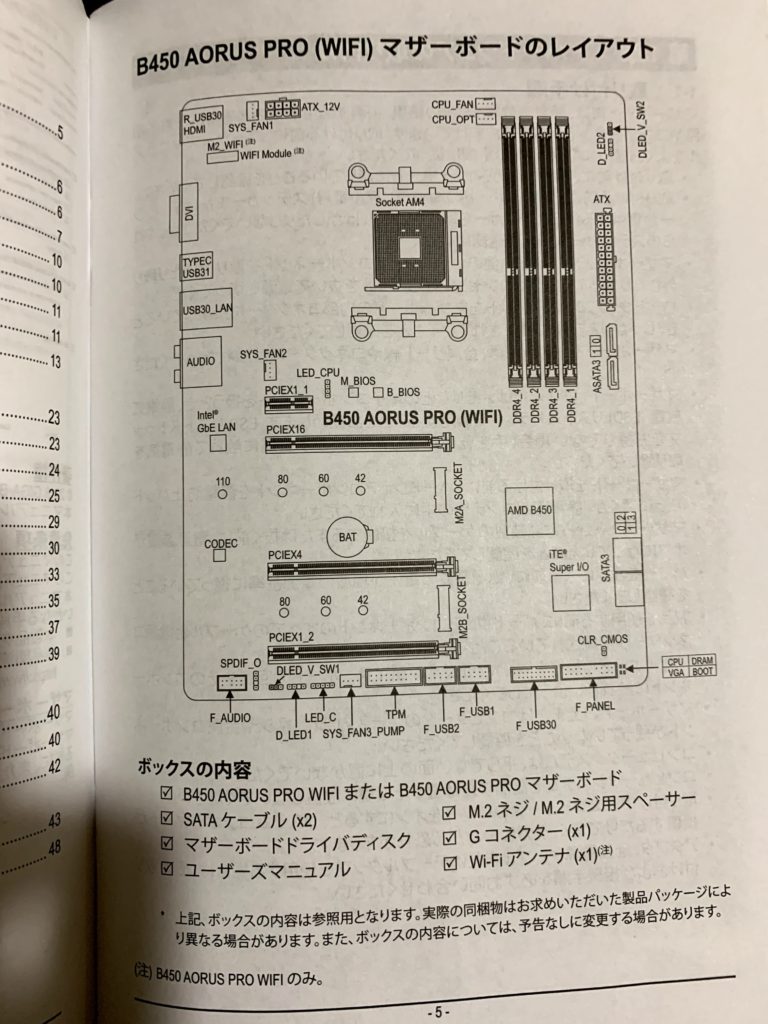
接続に使うコネクタはこちら
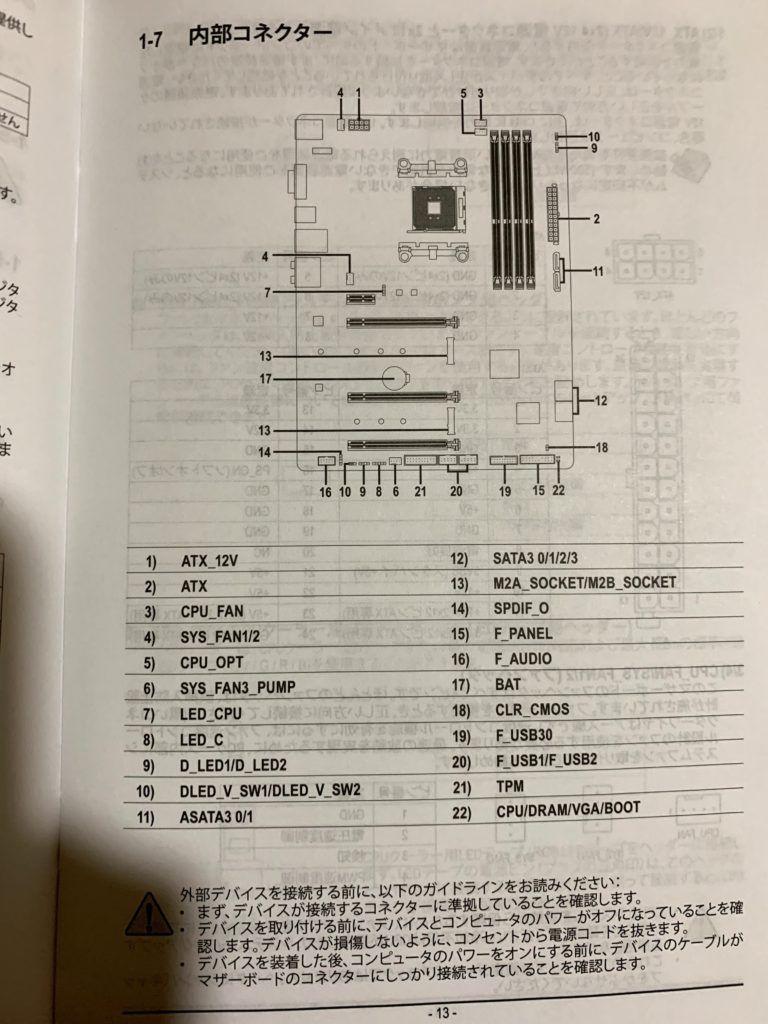
- SATA(電源からのびるコネクタと付属ケーブル)を光学ドライブとSSDに接続
- ケースのファンからのびるコネクタもマザーボードに接続
- 最小構成でつないだATX、ATX12V、フロントコネクタも接続
- USBコネクタも接続
って感じで、必要なコネクタを全部マザーボードにつないでいけばOKです。
きっちり奥まで差し込まないと後で不具合の原因になるので注意しましょう。
ちなみにSATAはこんな感じの付属ケーブルです。

これを電源からのびるコネクタと合わせてSSDと

光学ドライブに接続します。

全部つないだ結果はこんな感じです。
付属の結束バンドでごちゃごちゃしたケーブルはまとめます。

裏はこんな感じです。
使わない電源コードもたくさんあるので余ったスペースに押し込んでおきます。

以上で組み立て完了です!
ケースのパネルを閉じてOSインストールに入ります。
ここまでできちんと組み立てられていれば完全に起動するはずですが、うまく起動しない場合はどこかの接続不良だったりするので逆の手順で1つずつ接続ミスがないか確認していきましょう。
ちなみに今回のマザーボードはWIFI付きなので、ケースにこんな感じでアンテナをくっつけて使えます。

OSインストール
いよいよ起動してOSをインストールします。
CDやUSBなど人それぞれですがWindowsのインストールに必要なデバイスを起動後に入れます。
僕の場合はCDなので起動後に光学ドライブに挿入たらWindowsのマークが表示されます。

あとはいろいろ指示されるとおりに入力していくだけですが、一点だけ注意。
下記のインストールの種類は、今回は自作PCでクリーンインストールになるため「下のカスタム」を選択します。
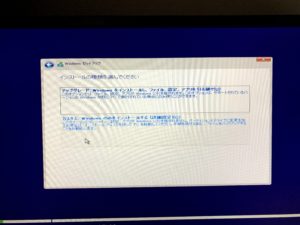
あとはインストールをまったり、ときどき入力を促されたら入力したりして進めていけば下記の画面が出るはずです。

これでOSのインストールまで完了しました!
ドライバーインストール
各種デバイス用のドライバーをインストールします。
といってもほとんどは自動で入れてくれるので必要なドライバがあれば都度インストールすればOKです。
パフォーマンス検証【FF14のベンチマーク】
一応ちゃんとメモリ認識されているかタスクマネージャーからメモリを確認してみます。
きちんと2666MHzでスロット2つになってますね。
メモリの使用量も16GB相当なのでOKです。
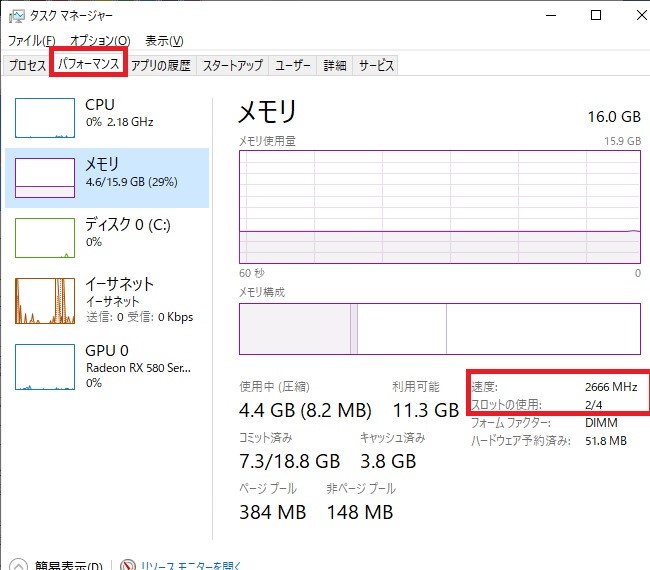
つぎにとりあえず遊ぶ予定のFF14のベンチマークをとってみました。
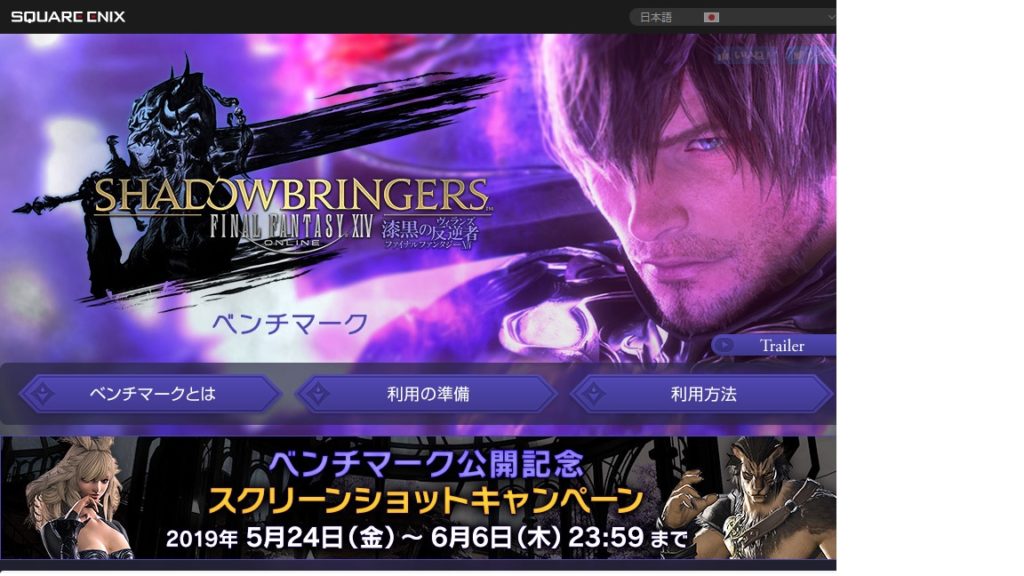
結果は非常に快適に遊べるとのこと。
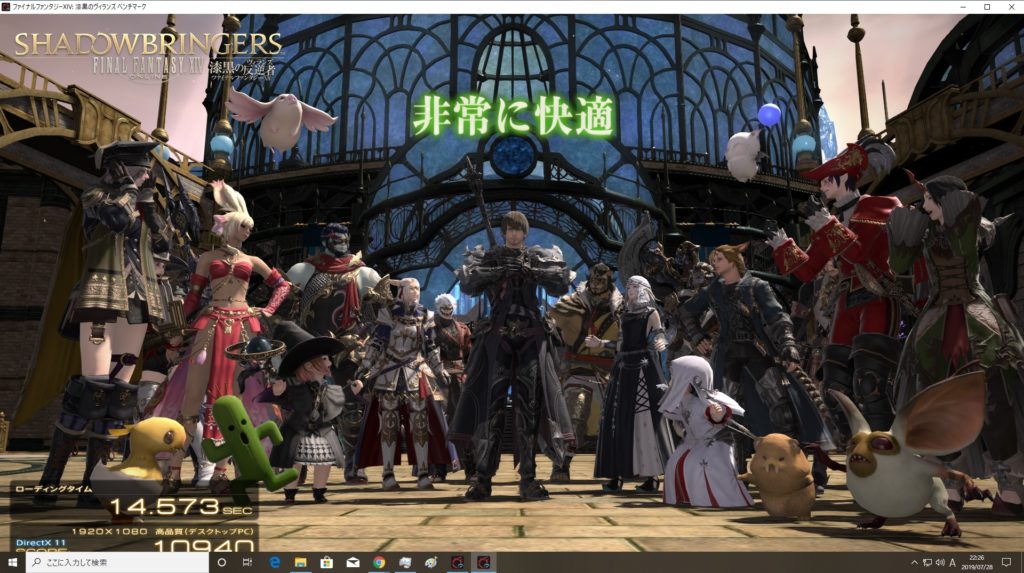
FF14ベンチマークスコアは10940でした。
スコア7000以上で非常に快適という最高品質になるのでややオーバースペック感はありますね。
Youtube見ながらとか他のソフト立ち上げながらやっても大丈夫なパフォーマンスでしょう。
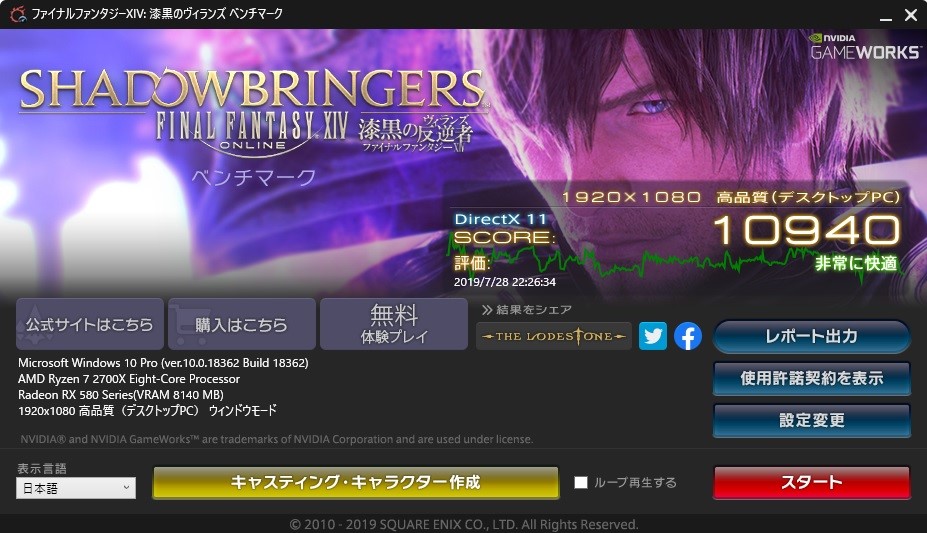
細かいベンチマーク結果は下記の通り。
影などもちゃんと表示しながら高画質でプレイできそうですね。
ファイナルファンタジーXIV: 漆黒のヴィランズ ベンチマーク
FF14ベンチマークスコア
SCORE: 10940
平均フレームレート: 75.67876
最低フレームレート: 27
評価: 非常に快適
-非常に快適に動作すると思われます。お好みのグラフィック設定でお楽しみください。
ローディングタイム:
シーン#1 2.504sec
シーン#2 3.494sec
シーン#3 4.182sec
シーン#4 2.737sec
シーン#5 1.655sec
合 計 14.572sec
DAT:s20190728222634.dat
画面サイズ: 1920×1080
スクリーンモード設定: ウィンドウモード
DirectX バージョン: 11
グラフィック設定のプリセット: 高品質(デスクトップPC)
描画設定
-水濡れ表現を有効にする: 有効
-オクルージョンカリングを有効にする(見えないものの描画を簡略化する): 有効
-LODを有効にする(遠影表示に簡易モデルを使用し描画負荷を軽減する): 無効
-リアルタイムリフレクション: 最高品質
-アンチエイリアス: FXAA
-ライティングの品質: 高品質
-細かい草の表示量: 最大表示
-背景の細かい凹凸表現: 高品質
-水面の凹凸表現: 高品質
-照り返しの表現: 標準品質
影の表示設定
-自分: 表示する
-他人: 表示する
影の表現
-キャラクターの影のLODを有効にする: 有効
-影の解像度: 高解像度:2048ピクセル
-影の表示距離: 最長表示
-ソフトシャドウ: 強く
テクスチャ品質
-テクスチャフィルタ: 異方性
-テクスチャ異方性フィルタ: x8
揺れの表現
-自分: 適用する
-他人: 適用する
画面効果
-周辺減光を有効にする(画面の隅を自然に暗くする効果): 有効
-放射ブラーを有効にする(爆発などで周囲に向かって画面をぼかす効果): 有効
-SSAO(立体感を強調する効果): HBAO+:標準品質
-グレア(光があふれる表現): 通常表現
-水中のゆがみ表現: 通常表現
カットシーン効果
-被写界深度表現を有効にする: 有効
まとめ:AMD Ryzen 7 2700Xで自作PC作ってみた【組み立て編】
いかがでしたでしょうか。
8万ちょっとのパソコンでネトゲをかなり快適に遊べるパフォーマンスが出せる時代になったのはいいですね。
プログラミングだったらmac book proがおすすめではあるものの、windowsでも自作なら超安く新品ハイスペックパソコンを手に入れられる唯一の方法なので、おすすめです。
なれない初心者の人でも1日もあれば終わります。
メカなれしてる人なら自作PC初めてでもたぶん半日くらいで終わるんじゃないでしょうか。
もし部品の相性とか不安な方は「AMD Ryzen2700Xで自作PC作ってみた【83505円】」に記載のパーツと全く同じものをそろえれば問題ありません。
このくらいのスペックで十分な人なら、そのまま買い揃えて、この記事と同じ手順で自作すれば、当たり前ですが同じパフォーマンスは出せます。
ついでにFF14もどうぞ。
ゲーム内で出会った人同士が、ゲーム内だけでなく現実でも結婚したりするくらいの品質のゲームではあります。
















