Windowsの操作感をMacにする方法【タッチパッド&キーボード】

Windowsの操作感をMacにする方法【タッチパッド&キーボード】
こんにちは
44(@yoshiblogsite)です。
普段Macを使っているユーザーなら、Windowsを使ったときにほぼ100%思うことがあります。
「この操作感、Macみたいにならないかな。。。」
「Windowsの操作感、創造性が削がれる感じなんだよね。。。」
Windowsしか使ったことがない方はわからないかもしれませんが、Macの操作感は洗練されまくっています。
思考から創造までの障害物が極力排除されるようにデザインされています。
Windowsの操作感に慣れよう!と思っていたんですが、やはりそこには越えられない壁があったので、今回の記事ではWindowsの操作感をMacに寄せていくことを考えます。
Macの操作感の重要なポイント
Macが圧倒的に優れている操作感は下記です。
- タッチパッドの存在
- キーボードの静かさとキー配置
- etc…
他にもマルチデスクトップなどありますが、最も操作感に大きな影響を与えるのがこれです。
肉体とデバイスの境界=インターフェースなのでWindowsの操作感がしっくりこない方にとっては、ここの改善によって激的に変わる可能性があります。
ちなみにマウスはPCゲーム以外一切使いません。
極力筋力を使わないようにしたほうがいいです。
パソコン作業は凄まじい回数の打鍵やクリック操作になりますから、基本「タッチ」だけでできないとそれだけで腱鞘炎や指の関節痛、肩こり、首こり、頭痛の原因になります。
キーボードも打鍵感は人それぞれ好みがあると思いますが、僕は完全に極力「打鍵しないで」文字が打てるのが理想です。
必要なもの1:タッチパッド
WindowsのノートPCだったらタッチパッドがついていると思いますが、デスクトップだとついていません。
なのでこれを買います。
どれを買うかというと、Jelly Combから出ているT055
のどちらかです。
いずれも4000円前後で買えるのでお手頃です。
もっと高級なものもあるのですが、そもそもWindowsにおけるタッチパッドに慣れていない、タッチパッドにあこがれているけど実はマウスの方がマシだった、という人でも万が一失敗したときの傷が浅くすみます。
また、購入時は対応OSをきちんと見てから購入しましょう。(Amazonだと返品を簡単に受け付けてもらえますが、面倒ですからね。)
ちなみにさすがに両方ともさまざまなサイトで高評価がついているデバイスです。
結果的にいいものが売れるんですねー。
Jelly Comb T055のおすすめポイント
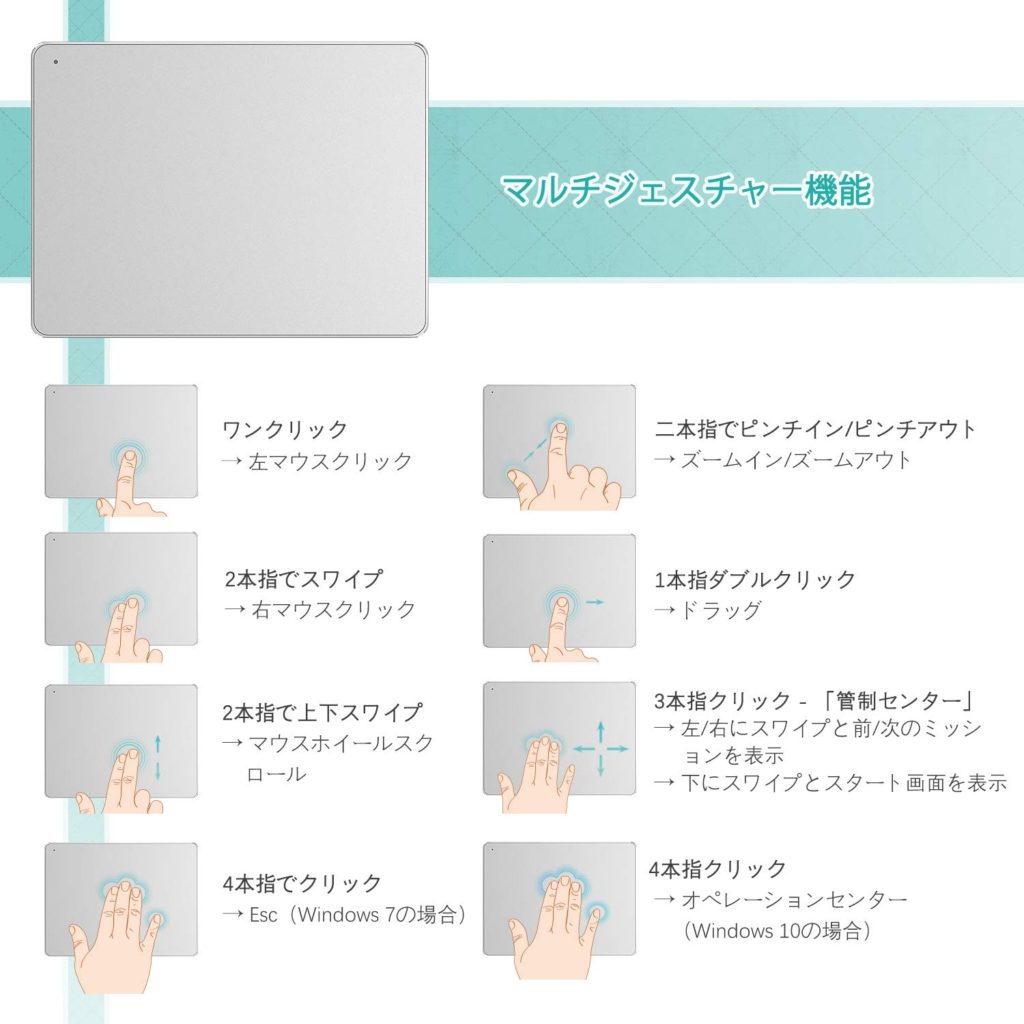
Jelly Combから出ているT055のいいところは、
- 見た目がアルミでシンプルでモダン・カッコいい
- 超薄型で場所を取らない
- ドライバ不要。つなぐだけですぐ使える
- 12ヶ月の製品保証付き
- 当然マルチジェスチャー対応(ピンチイン・ピンチアウトも)
- スマホ画面を操作するような感度(ただし1本指スクロールには対応してない。二本指スクロール対応。)
- Windows7/10に対応
- MacのあのMagicTrackPad2とほぼ変わらない操作感(という評価の人がかなり多い)
です。
ちなみに無線バージョン(1000円くらい高い)もあるんですが、そっちは非常に評価が低いです(すぐに動かなくなるとか)。
返品はできると思いますが面倒なのでこの値段帯で探すなら有線接続がおすすめです。
ミヨシ TTP-US01のおすすめポイント

ミヨシから出ているTTP-US01のいいところは、
- ブラックでWindowsPC系の色と合わせやすい
- ドライバ不要。つなぐだけですぐ使える
- 12ヶ月の製品保証付き
- 薄い(iphoneよりも)
- タッチパッド上部のショートカット機能が便利
- Windows10なら最大4本指での操作割当可能(仮想デスクトップ切り替えなど)
- ピンチイン・ピンチアウトはできない
です。
Yahooニュースなど多くのメディアで紹介されていたらしいので、見たことある人も多いかもしれませんね。
デメリット
両方に共通するデメリットですが、タッチパッドが有線接続な点です。
この価格帯で十分な性能のタッチパッドは有線接続じゃないと安定しないのかもしれません。
デスクトップなら気にならないと思いますがノートだとたぶんものすごく気になります。
持ち歩く人には向かないかもしれません。
かといってワイヤレスで性能と価格のバランスがいいタッチパッドは今の所ないので、悩みどころです。
そんな方はもはやWindowsノートから潔くMacBookに乗り換えるのが最適解だと思います。
ダブルタップからの長押しでドラッグはできますが、シングルタップからの長押しでのドラッグができないっぽいのは意外と不便なので、そこは値段と妥協できるところか確認しましょう。
「2回タップしてドラッグすると複数選択」という項目のチェックボックスをオンにすることでタッチパッドだけで2回タップ>そのまま長押しでドラッグできるようになります。(デフォルトオンのはずです。)
Windows10のタッチパッドのマルチタッチ設定例
僕の設定は3本指の設定をこんな感じで設定しています。
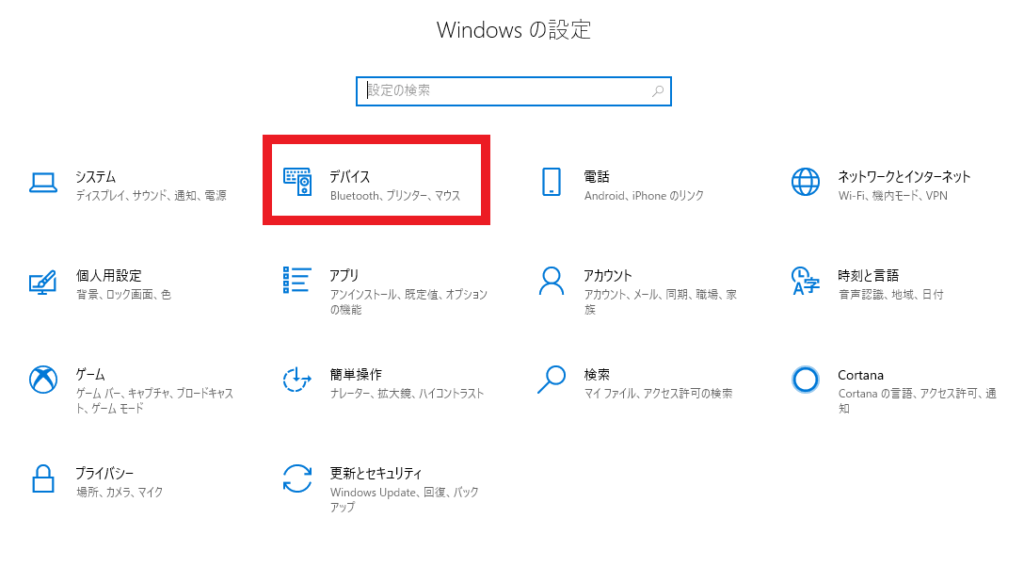
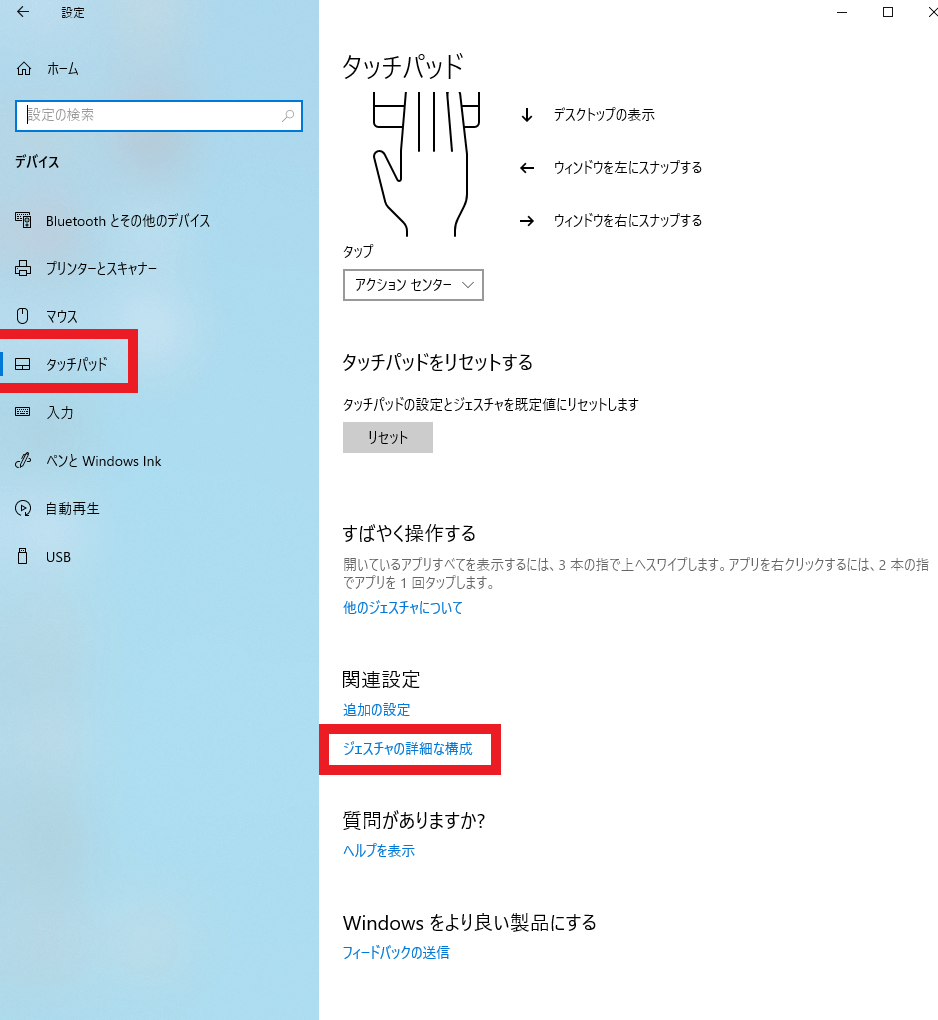
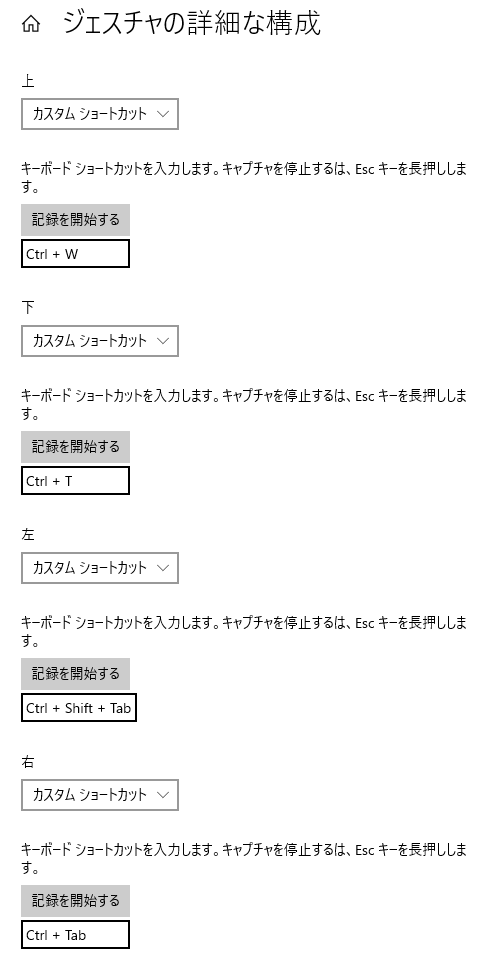
こんな感じでカスタムショートカットにショートカットキーを設定すると、
- 3本指上スワイプでブラウザのタブ削除
- 3本指下スワイプで新規タブ開く(からのCtrl+Lのショートカットキーで検索)
- 3本指左右スワイプでタブ切り替え
ということができるようになって、結構快適に使えると思います。
必要なもの2:静かなキーボード
次は静かなキーボードです。
静かというのは打鍵感がほぼなく、文字を打つのに力がほぼ必要ないキーボードです。
そう、Macのキーボードのような、しっとりくる打鍵感。
1日中文字を打ち込んでいるプログラマーやライター的な仕事だと打鍵回数が増えるほど筋肉痛や首こり、肩こりの原因になるので個人的にはメインPCは絶対MacBookというくらいに気にします。
今回はサブ機もそうしようと思いました。
ということで、打鍵感やキー配置、安定性に定評のあるマイクロソフトSurface専用ワイヤレスキーボ-ードWS2-00024です。
ちなみにWS2-00019というのもあって、こちらは日本語キー配列です。
Surface専用とか書いてますがWindows10で普通に使えます。
純正品なので安定感もバツグンです。
ただし純正品とはいえタッチパッドとちがってこちらはワイヤレスなので、たまーーーーに接続不良を起こす個体があるようですので、それに万万が一あたってしまった方は超面倒くさいですが即返品交換してもらったほうがいいでしょう。
たぶんこのキーボードがWindowsのMac化を目的とする場合は最強だと思っているんですが、デメリットとしては高価なところでしょう。
長年使うものなのでいいものを買っても損ではないんですが、取り急ぎほしいみたいなときはありますよね。
一応そんな方には妥協点としてAnker ウルトラスリム Bluetooth ワイヤレスキーボードという2000円くらいのキーボードもあります。
これもワイヤレスなので誤作動したら即返品推奨ですが、きちんと動く個体が届いた場合はかなり打鍵感も近いと評判なので妥協点としてはいいでしょう。
このキーボードで満足できなかった場合は、やはりマイクロソフトSurface専用ワイヤレスキーボ-ードWS2-00024しかないかなと思います。
まとめ:Windowsの操作感をMacにする方法【タッチパッド&キーボード】
いかがでしたでしょうか。
人体との接触点になるインターフェースデバイスは実際に使ってみないとなんとも言えないので、できたら電気屋さんで実際に使ってみましょう。
それができない方(電気屋さん超遠いとか)は超面倒くさいんですがAmazonで購入して、実際に使ってみて、ダメだったら返品を申請するしかないですね。
Amazonは巨大通販なので一定数の返品は予め計算に入れて運営されているそうなので、すんなりと返品受付することで有名です(と、出品者側=返品される側のせどらー、転売やーの人たちは恐れています)ので、個人的にはAmazon使いまくってますが返品できる確率が非常に高いので安心しています。
数ヶ月前に「AMD Ryzen2700Xで自作PC作ってみた【83505円】」で超高性能なWindowsマシンを組んだものの、操作感の関係からもっぱらゲーム用になっていました。
普段ブログを書いたりするのに2012年からかれこれ7年使っているMacbookAirより明らかに性能がいいので、本格的にWindowsも使いこなしていこうと思った次第です。
では、よいWindowsライフを!
このブログでは毎日更新で「過去の自分が知りたかったこと」をジャンル問わず書いているので、もしあなたの役にも立ちそうなことを書いていたらまた読みに来てください。



















